AFO 424 - Bilan
424.1 Introduction
En utilisant cette AFO vous pouvez faire l'inventaire de la collection entière ou partielle. Ce processus consiste en plusieurs étapes, dont certaines sont effectuées en dehors du système Vubis.
La fonctionnalité est basée sur l'utilisation d'un scanner de poche pour vérifier les ouvrages étiquetés (RFID). Ce scanner devrait avoir les caractéristiques suivantes :
·
Le scanner à main pour la gestion de stock est conçu pour permettre au personnel de lire les exemplaires équipés d'étiquette à puce (livres, DVD et CD), alors qu'ils sont stockés sur l'étagère, traiter les informations de l'étiquette et fournir un inventaire complet ou aider à localiser les exemplaires.
·
Le scanner dispose d'une grande antenne flexible conçue pour être dirigée vers les livres lorsqu'on la déplace de haut en bas et le long des rayonnages, fournissant une capacité de lecture maximale. Les informations relatives à la tâche en cours sont affichées en utilisant une interface d'écran tactile importante, avec des notifications fournies éventuellement par le biais d'alertes sonores, d'une lumière LED (diode électroluminescente), de vibration ou d'une combinaison des trois
·
Le scanner est équipé avec les fonctionnalités suivantes :
Rechercher et repérer :
Le scanner peut être utilisé pour rechercher un exemplaire particulier sur un rayonnage en utilisant divers critères. Par exemple, les exemplaires qui n'ont pas été prêtés durant une période donnée, le titre exact des livres, la recherche par auteur, etc.
Rangement des étagères et catalogage :
En téléchargeant la zone information vers le scanner, il peut être configuré pour établir des rapports sur les éléments qui ne sont pas à leur place, permettant à un opérateur d'enlever immédiatement les exemplaires et de les remettre en rayon.
Récolement :
Pour le récolement du fonds et l'inventaire, le scanner peut être configuré pour lire simplement tous les numéros d'identification des exemplaires et les stocker sous forme de liste pour le téléchargement. Cette fonction offre à l'opérateur un inventaire complet de tous les articles.
Connectivité :
Le pouvoir du scanner à main vient de la façon unique dont il s'interface avec les Systèmes de Gestion de Bibliothèque (dans ce cas Vubis Smart) utilisant des protocoles standard, permettant à des modèles de recherche particuliers d'être générés automatiquement et sans duplication de l'information.
Les deux fonctions principales liées au système Vubis sont :
Trouver des exemplaires sur les rayonnages :
Vous pouvez exporter les données avec la commande spécifique panier des AFOs suivantes: 418, 423, 462 (Listes des fonds tournant). Ce panier peut alors être transféré dans le scanner pour une comparaison avec les rayonnages. Exemple: une liste de sélection à partir de l'AFO 418 pour extraire des exemplaires réservés ou pour trouver des exemplaires qui sont requis pour le fonds tournant via l'AFO 462 – Exemplaires à envoyer.
Faire un récolement des exemplaires en rayon :
La seconde fonction est d'utiliser le scanner pour lire tous les exemplaires sur les rayons pour créer un panier/fichier de tout ce qui est présent. Ce fichier peut être réinjecté dans le système dans l'AFO 424.
424.2 Paramétrage pour trouver les exemplaires
Le fichier export sera généré à partir des AFOs suivantes via l'option Paniers export :
·
AFO 418 – Listes de retrait
·
AFO 423 – Détails document
·
AFO 462 – Fonds tournants – Listes des exemplaires à envoyer
·
AFO 462 - Fonds tournants – Listes des exemplaires à réceptionner
Le nom du fichier export est constitué du login utilisateur [institution/localisation] [date indiquée - optionnel] et utilise les éléments de données dans le profil d'édition STI.
Le fichier export est un fichier *. csv avec virgules comme séparateur dont les données sont entre guillemets.
Le fichier export est basé sur un profil d'édition spécifique défini dans l'AFO 141. Il peut contenir par exemple, les fichiers Auteur, Titre, Localisation Propriétaire, Code barres, Localisation Gestionnaire, Statuts.
Un seul profil d'édition est pris en charge. Ce profil doit être disponible sous « Utilisation générale ».
Il existe deux paramètres, un lié à la localisation du fichier export, l'autre au profil d'édition défini dans l'AFO 481 – Divers – Paramètres du scanner de poche.
Procédure fichier export Vubis Smart
(exemple basé sur l'AFO 423, le principe est le même pour les autres AFOs)
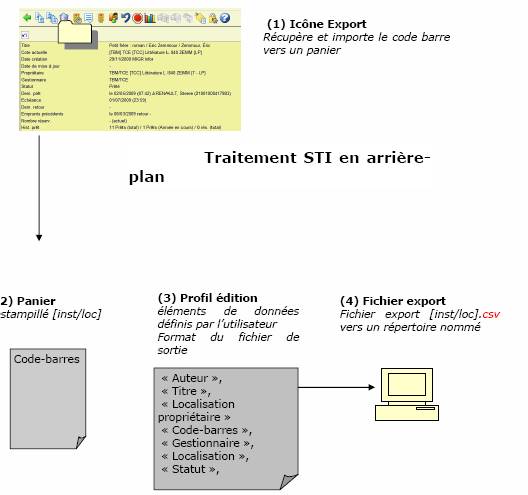
424.3 Procédure pour vérifier le récolement
Une fois que vous avez créé un fichier avec le scanner à main contenant tout ou partie de l'information sur la collection trouvée sur les rayons, vous pouvez l'importer via l'AFO 424. Lorsque vous démarrez cette AFO un écran sommaire s'affiche, qui ressemble à l'écran des Paniers dans l'AFO 141.

Options sur l'écran
: Avec cette option un nouveau panier peut être créé pour une application de type Exemplaires. Un écran de saisie s'affichera :

Après avoir ajouté l'information requise vous devez ajouter des exemplaires à cette liste. Voir la partie 424.3.1.
: Sélectionnez une ligne puis cette option pour voir les exemplaires dans le panier. Voir la partie 242.3.1.
: Sélectionnez une ligne puis cette option pour supprimer la liste sélectionnée. Le système demandera une confirmation.
: Sélectionnez une ligne puis cette option pour importer les listes créées avec le scanner. Voir la partie 424.3.2.
: Sélectionnez une ligne puis cette option pour ouvrir une liste précédemment bloquée. Le système demande une confirmation.
: Sélectionnez une ligne puis cette option pour indiquer qu'une liste est complète. Le système affichera un avertissement :
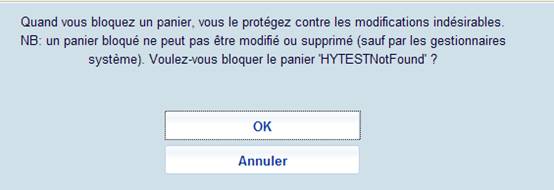
: Sélectionnez une ligne puis cette option pour comparer le contenu de la liste avec les notices de la base. Voir la partie 424.4.
: Sélectionnez une ligne puis cette option pour changer les priorités de la liste. Voir la partie 424.3.3.
: Cliquez sur cette option pour mettre à jour l'information affichée sur l'écran. Il s'agit de permettre une actualisation de la progression lors du traitement d'un grand nombre d'exemplaires.
: Cliquez sur cette option pour trier l'information affichée à l'écran. Voir la partie 424.3.4.
: Cliquez sur cette option pour filtrer l'information affichée à l'écran. Voir la partie 424.3.5.
424.3.1 Modifier liste
Lorsque vous sélectionnez l'option pour une ligne particulière un écran sommaire s'affichera :

Options sur l'écran
: : Avec cette option vous pouvez ajouter les exemplaires à la liste. Cela ne peut être fait que pour les listes qui ne sont pas bloquées. Un écran de saisie s'affichera où vous pouvez saisir des codes-barres exemplaires.
: Sélectionnez une ligne puis cette option pour visualiser les détails de l'exemplaire sélectionné (écran similaire à celui de l'AFO 423).
: Sélectionnez une ou plusieurs lignes puis cette option pour supprimer le (les) exemplaire(s) sélectionné(s). Le système demandera une confirmation.
: Cliquez sur cette option pour importer les listes créées avec le scanner. Voir la partie 424.3.2.
: Cliquez sur cette option pour indiquer que la liste est complète. Le système affichera un avertissement.
: Cliquez sur cette option pour débloquer la liste actuellement bloquée. Le système demande une confirmation.
: Cliquez sur cette option pour comparer les contenus de la liste avec les notices dans la base de données. Voir la partie 424.4.
: Cliquez sur cette option pour modifier les propriétés de la liste. Voir la partie 424.3.3.
: Pour les listes volumineuses seules les 60 premières notices sont initialement affichées. Cliquez sur cette option pour extraire et visualiser TOUTES les notices de la liste.
: Cliquez sur cette option pour filtrer l'affichage sur le nombre de notices. Vous pouvez tronquer, ainsi 2.10 n'extraira que les notices qui sont dans la tranche 2.10, 2.10x, 2.10xxx.
424.3.2 Importer exemplaires du fichier
: Sélectionnez une ligne puis cette option pour importer les listes créées avec le scanner. Un écran de saisie s'affichera :
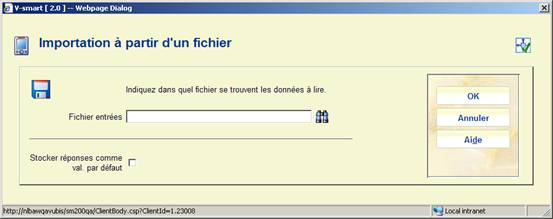
Saisissez le chemin complet et le nom du fichier ou utiliser le bouton pour extraire le bon fichier et cliquez sur . Le système ajoutera maintenant les exemplaires à partir du fichier vers la liste sélectionnée.
Remarques
Si vous utilisez cette option à partir de l'écran détail d'une liste particulière, les exemplaires seront ajoutés à la liste courante.
Vous ne pouvez utiliser cette option que pour les listes qui ne sont PAS fermées.
424.3.3 Modifier propriétés
: Sélectionnez une ligne puis cette option pour modifier les propriétés de la liste. Un écran s'affichera :

Vous pouvez modifier le Nom du panier et/ou ajouter un Commentaire.
Supprimer tous les enregistrements non existants : lorsque vous cochez cette option le système supprimera toutes les notices exemplaires à partir du panier pour lequel le titre ou la notice bibliographique ne peuvent être trouvés.
Supprimer tous les enregistrements : lorsque vous cochez cette option le système supprimera toutes les notices, que les notices (bibliographiques) puissent ou non être trouvées. Le panier lui-même sera conservé (vide).
Remarques
Si vous cliquez sur cette option à partir de l'écran détails d'une liste particulière, les propriétés sont celles de la liste courante.
Vous ne pouvez modifier les détails pour les listes qui ne sont PAS fermées. Pour les listes fermées toutes les zones seront en grisé.
424.3.4 Trier
: Cliquez sur cette option pour trier l'information affichée à l'écran. Un écran de saisie s'affichera :
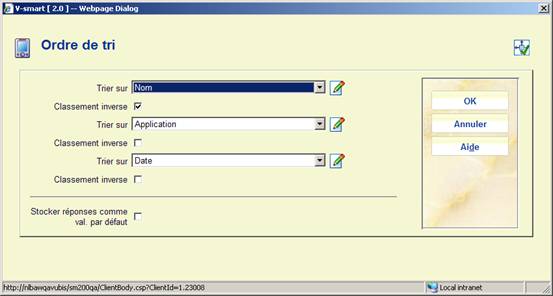
Vous pouvez trier sur l'Application, le Commentaire, la Date, le Nom et la Taille. Le tri par défaut est dans un ordre croissant que vous pouvez optionnellement modifier pour le rendre décroissant.
424.3.5 Filtre
: Cliquez sur cette option pour filtrer l'information affichée à l'écran. Un écran de saisie s'affichera :

Sélectionnez le critère sur lequel vous souhaitez trier. La partie en-tête de l'écran indiquera qu'un filtre est actif :
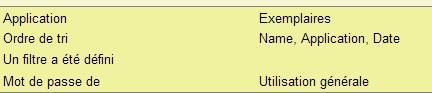
Cliquez sur le bouton pour supprimer tous les filtrages. Le filtre N'EST PAS conservé lorsque vous quitter l'AFO.
424.4 Comparer avec la base de données
Vous pouvez comparer les contenus d'une liste avec les données actuellement dans la base de données. Lorsque vous sélectionnez cette option pour une liste particulière (soit à partir de l'écran Listes import définies soit à partir de l'écran Notices importées) un ou plusieurs messages s'afficheront :
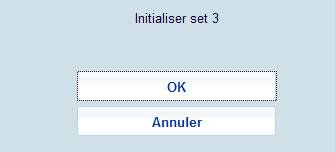
Cette initialisation signifie que le système efface touts les ensembles existants.
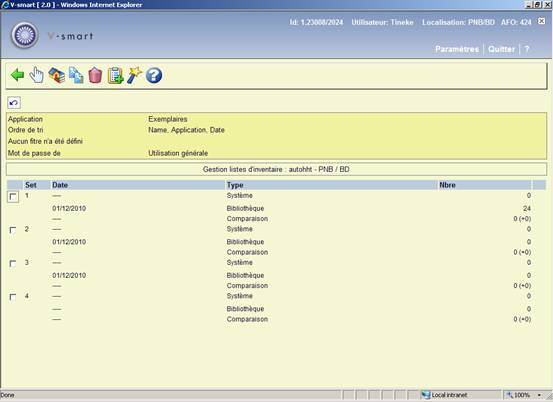
Ensemble- Ici, est indiqué le numéro de l'ensemble de listes d'inventaire et/ou de listes du système.
Date - Ici, est indiquée la date à laquelle la liste du système (“ système ”) ou la liste d'inventaire (“ bibliothèque ”) de l'ensemble concerné a été complétée, ou la date à laquelle la comparaison a eu lieu.
Type - Ici, est indiqué le type de liste.
Nbre - Ici, est indiqué le nombre de documents/d'exemplaires de la liste. Dans le type “ Comparaison ”, est indiqué le nombre de documents présents dans la liste du système mais absents de la liste d'inventaire. Ce nombre de documents constitue la plus grande différence entre la liste d'inventaire et la liste du système. Il s'agit ici des documents qui ne se trouvent pas (plus) en rayon; ces documents ont probablement été volés. Le nombre de documents indiqué entre parenthèses révèlent les autres différences.
Options sur l'écran
- Sélectionnez un ensemble et choisissez ensuite cette option pour consulter un ensemble. Cette option est décrite plus en détail dans le paragraphe 'Consulter résultat'.
– Cette option est identique à l´option .
- Sélectionnez un ensemble et choisissez ensuite cette option pour initialiser un ensemble. Le système vous demande de confirmer.
- Choisissez cette option pour supprimer tous les ensembles et la liste d'inventaire. Le système vous demande de confirmer.
- Sélectionnez un ensemble et choisissez ensuite cette option pour compléter des listes d'inventaire ou des listes de système. Un écran de saisie apparaît :

Zones sur l'écran
Copier doc. du panier dans système -
Ici, vous indiquez le nom du panier qui doit être utilisé comme “ liste du système ”. Ce panier contient donc les documents qui devraient se trouver en rayon selon le système.
Attention
Le panier doit exister pour votre mot de passe et appartenir au type de fichier “Exemplaires”.
Nom panier contenant documents suivant bibliothèque - Ici, vous indiquez le nom du panier à utiliser comme “ liste d'inventaire ”. Ce panier contient les documents qui se trouvent effectivement en rayon.
Attention
Le panier doit exister pour votre mot de passe et appartenir au type de fichier “Exemplaires”.
- Sélectionnez un ensemble puis cette option afin d'effectuer une comparaison. Lorsque vous sélectionnez cette option, un écran de saisie s'affichera :

Dans l'écran de saisie, un code de sous-localisation existant peut être saisi pour permettre au système d'effectuer une vérification en en conséquence. Vous pouvez laisser cette zone vide. Puis le système basculera vers la procédure standard pour les processus de démarrage.
Après que la comparaison ait été faite, il y aura des entrées dans l'Ensemble Comparaison. Sélectionnez cet ensemble pour voir les détails.
424.4.1 Consulter set
Si vous choisissez dans l'écran-sommaire d'une liste d'inventaire l'option , un écran-sommaire apparaît présentant un rapport sur la comparaison faite de l'ensemble choisi.

Zones sur l'écran
Nombre total : liste système - Ici, sont indiqués tous les documents de la liste du système.
Nombre total : liste inventaire - Ici, sont indiqués tous les documents de la liste d'inventaire.
Liste système : pas dans la liste d'inventaire - Ici, sont indiqués les documents qui se trouvent dans la liste du système mais pas dans la liste d'inventaire; les raisons peuvent être : les documents ont été volés, les documents se trouvent à un autre emplacement dans les rayons, les documents, par erreur, ne sont pas repris dans la liste d'inventaire (on a oublié de les scanner).
Liste système: plus dans le catalogue - Ici, sont indiqués les documents qui se trouvent dans la liste du système mais qui ne sont plus repris dans le catalogue ; ceci ne peut arriver que si des documents ont été emportés entre le moment où la liste du système a été complétée et le moment de la comparaison.
Liste système: prêté - Ici, sont indiqués les documents de la liste du système ayant été empruntés. Ce type doit être nul. Lors de la sélection de la liste du système, vous n'avez vraisemblablement pas exclu les documents empruntés.
Liste système: réservé - Ici, sont indiqués les documents de la liste du système qui sont réservés. Ce type doit être nul. Lors de la sélection de la liste du système, vous n'avez vraisemblablement pas exclu les documents empruntés.
Liste système: statut particulier (administration, collection d'échange) - Ici, sont indiqués les documents de la liste du système ayant un statut administratif particulier (comme “ perdu ”, “ repris dans une collection d'échange en constitution ”, etc.).
Liste système: statut particulier (rendu, manquant, prétendu rendu) - Ici, sont indiqués les documents de la liste du système ayant un statut particulier (comme rendu, manquant, prétendu rendu).
Liste inventaire: pas (plus) dans le catalogue - Ici, sont indiqués les documents qui se trouvent dans la liste d'inventaire mais qui ne sont plus repris dans le catalogue ; ceci ne peut arriver que si des documents ont été emportés entre le moment où la liste d'inventaire a été complétée et le moment de la comparaison.
Liste inventaire: prêté - Ici, sont indiqués les documents qui se trouvent dans la liste d'inventaire mais qui ont, dans le système, le statut “ prêté ” ; ces documents devraient, bien entendu, ne pas porter ce statut et doivent être retournés au moyen de l'AFO 412 afin de pouvoir être empruntés à nouveau.
Liste inventaire réservé - Ici, sont indiqués les documents qui se trouvent dans la liste d'inventaire mais qui ont, dans le système, le statut “ réservé ”. Ces documents devraient, bien entendu, ne pas porter ce statut ; les étapes à entreprendre par la suite dépendent du statut de réservation précis (prêt ou pas).
Liste inventaire: d'une autre institution - Ici, sont indiqués les documents qui appartiennent à une autre institution.
Liste inventaire: d'une autre localisation - Ici, sont indiqués les documents qui appartiennent à une autre localisation.
Liste inventaire: d'une autre sous-localisation - Ici, sont indiqués les documents qui appartiennent à une autre sous-localisation que
Liste inventaire: autres - Ici, sont indiqués les documents qui se trouvent dans la liste d'inventaire mais pas dans la liste du système et qui n'appartiennent pas aux catégories de 8 à 14 y compris.
Liste inventaire: prétendu rendu - Ici, sont indiqués les documents de la liste du système ayant le statut particulier " prétendu rendu".
Liste inventaire: perdu ou manquant - Ici, sont indiqués les documents de la liste du système ayant le statut particulier "perdu" ou "manquant".
Liste inventaire: autre statut spécial - Ici, sont indiqués les documents de la liste du système ayant un statut particulier, mais pas " prétendu rendu", "perdu" ou "manquant".
Options sur l'écran
- Sélectionnez un élément de la liste et choisissez ensuite cette option pour consulter les documents correspondant à ce cas. Après sélection de cette option, un écran-sommaire apparaît. Le système affiche, pour tous les documents, le code-barres, une partie du titre et la cote de rangement. Grâce à l'option “ (+) ” de cet écran, vous pouvez consulter le statut actuel du document sélectionné. Après sélection de cette option, le système passe à l'AFO 423 (“ Gestion des documents ”). Lisez la description de cette AFO pour de plus amples informations.
- Sélectionnez un élément de la liste et choisissez ensuite cette option pour imprimer les documents correspondant à ce cas. Le système passe directement à la procédure de sortie standard.
- Choisissez une liste et ensuite cette option pour enregistrer les documents correspondant à cette liste dans un panier. Après sélection de cette option, un écran de saisie apparaît. Créez un panier (ou sélectionnez-en un dans la liste des paniers) et indiquez - si vous le souhaitez - un commentaire.